Subscribe to a calendar
Subscribing to a calendar means creating a connection with the calendar so that you automatically receive calendar updates. You can set up that connection in several different ways.
I want to unsubscribe from a calendar. How do I do that?
This topic describes the available subscription options. Some options depend on which settings the calendar publisher enables or the calendar program and operating system you're using, so your list of options may differ.
When you click the Subscribe link at the top of the calendar, you're presented with the list of options, such as in this example from the fictional Trumba University School of Arts calendar:
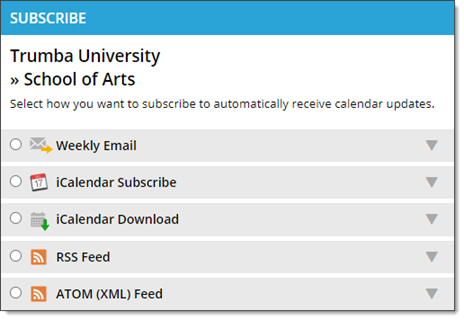
Why does my subscription include events I didn't see in the calendar?
You may have been looking at a filtered calendar view at the time you subscribed to the calendar. When you set up an email subscription, all of the events are included in the calendar digest email you receive, not just events that appear in the filtered view. Note that you can set up an RSS feed subscription to just those events in the filtered view.
Email (Weekly, Monthly, etc.) subscription
This option is available if the calendar publisher turned on email subscriptions. Subscribing to an email means that, if you provide a valid email address, you'll receive regular upcoming-event email messages from the calendar. You can stop receiving the email messages at any time by clicking an unsubscribe link in the email footer.
Note When you subscribe to a calendar email, you make your email address available to the calendar publisher.
I'd like to read more about calendar email
To subscribe to a calendar email
- Select Weekly Email (or Monthly, etc.).
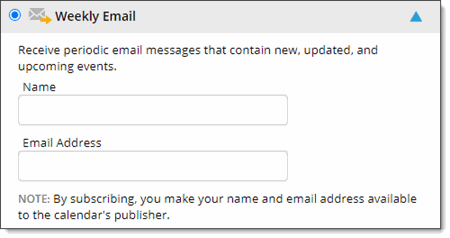
- Type a display name.
The calendar publisher sees this name in connection with your email address.
- Provide a valid email address.
- Click Subscribe.
More about calendar email
Calendar email is scheduled email sent from a calendar to people on a distribution list. Calendar email messages contain lists of new, updated, and upcoming events. If events included in the message interest you, you can add them directly to your personal calendar, set up reminders, forward event information to friends, and take other actions.
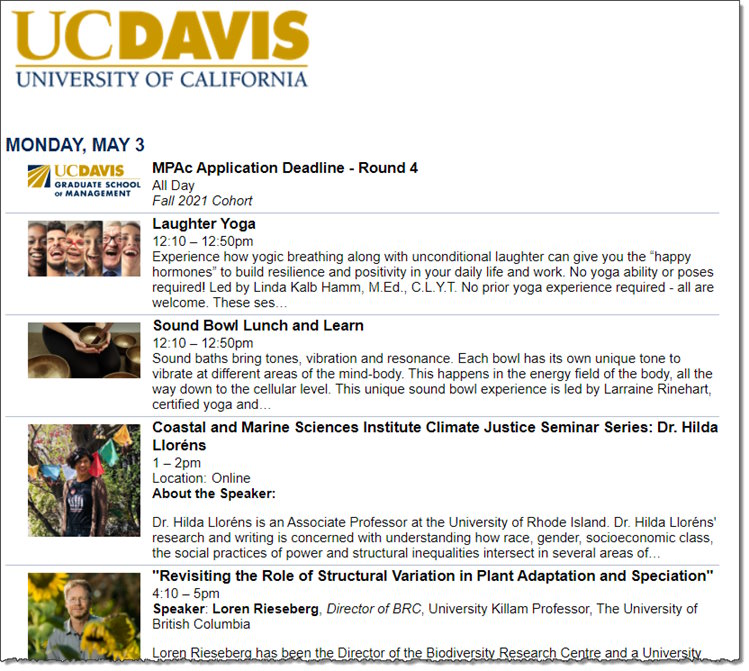
iCalendar subscribe
To subscribe to an iCalendar feed
- Select iCalendar Subscribe.
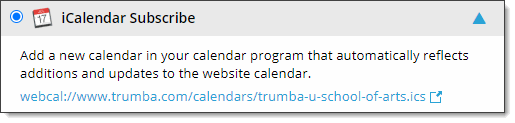
- Click Subscribe.
- Click through the appropriate options, when prompted, to subscribe to the feed.
You may be asked to choose a calendar name and other options, and then a new calendar opens that contains the events from the calendar to which you subscribed.
Typically, you can configure the calendar program with frequency settings to retrieve new and updated content.
Tip To unsubscribe from an iCalendar feed, in your calendar program, delete the calendar.
More about iCalendar feeds
iCalendar is a standard format for calendar data. When programs support iCalendar, event information can be easily exchanged between them. However, you still need some way to move the calendar information from one place to another. That's where webcal comes in. Webcal is a protocol for delivering iCalendar-formatted information over the internet.
When you subscribe to an iCalendar feed, your browser encounters a webcal URL. Most current browsers automatically hand this URL over to your calendar program. If your calendar program supports the iCalendar format, it downloads the event information and establishes a connection with the online calendar so new events are automatically passed on.
If you use more than one calendar program, you can control which program a browser opens when you subscribe via an iCalendar URL.
- In your browser, follow instructions for how to set which programs handle specific file types and protocols.
- For the .ics file and/or webcal protocol handler, set the calendar program you prefer.
Tip You can set different .ics and webcal handlers in each browser you use.
iCalendar download
Downloading an iCalendar file downloads a current snapshot of events starting from the current day.
The iCalendar file has an .ics extension (for example, downloadedcalendar.ics). Depending on which calendar program and web browser you use, and your browser security settings, your calendar program may automatically open the .ics file. Otherwise, you can save the file to your computer and import it into your calendar program.
Note Downloading an .ics file does not establish a connection with the online calendar. Events added to the online calendar after you download and open or import the .ics file are not added to your personal calendar.
To download an iCalendar file
- Select iCalendar Download, and then click Open.
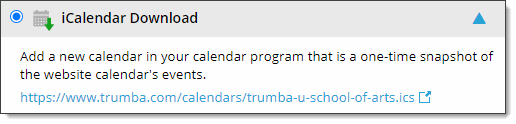
- What happens next depends on what calendar program and web browser you use, and your browser security settings.
- Your calendar program may open and display the downloaded file as a new calendar.
- Your calendar program may open and prompt you to choose the calendar to which you want to add the downloaded events.
- Your browser may give you the choice of identifying the program in which you want to open the downloaded file.
- Your browser may give you the choice of saving the file to your computer.
- If your browser security settings don't allow files you downloaded to open automatically, save the file to your computer.
- If your browser security settings don't allow you to download files, you may want to change the settings under Preferences or Options.
- If you save the file to your computer, open your calendar program, and then import the file you saved.
RSS or ATOM (XML) feeds
RSS and Atom feeds are types of XML code used to feed ever-changing news, events, or other data to you. Setting up a feed allows you to stay up to date without having to constantly revisit websites.
By subscribing to a calendar's feed, you'll receive feed updates every time new events are added.
Note The feeds include a maximum of 1000 events or fewer, as set by the publisher.
I'd like to read more about RSS and Atom feeds
To subscribe to an RSS or Atom feed
- Select RSS Feed or ATOM (XML) Feed.
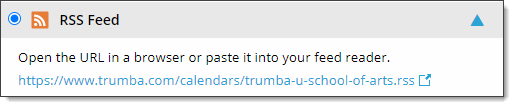
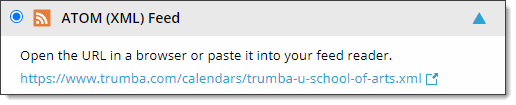
- Click Open.
- If your browser displays feeds or supports feed reader extensions, a browser window opens and you have the option to subscribe.
- If your browser does not display feeds, a window opens that shows the code for the feed. Copy the URL in the browser address bar, and then paste it into the appropriate place in your feed reader.
More about RSS and Atom feeds
Recent versions of common web browsers display feeds right in the browser. After the feed displays, you can decide whether or not to subscribe.
If your web browser doesn't display feeds, you can view and subscribe to feeds from a program called an RSS or news reader or aggregrator. Many feed readers are available free on the web. To find out about a few of them, you might start by searching the Web for "rss reader."
Most news readers and browsers treat RSS and Atom feeds the same way. The XML code for the two feed types does differ, however. For a brief overview of the differences, try the Atom Compared to RSS 2.0 section of the Atom page in Wikipedia.
Tip If you use an Atom news reader and your browser can't display Atom feeds, subscribe to an RSS feed to display the feed URL. Copy the URL and paste it into your feed reader, then replace .rss in the URL with .xml.