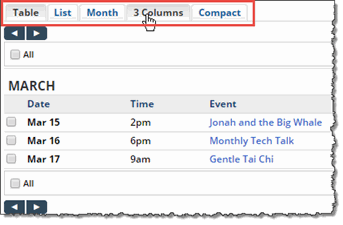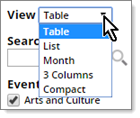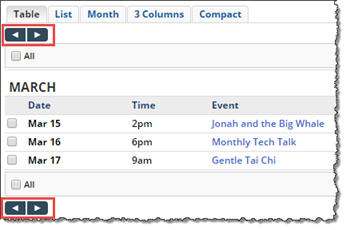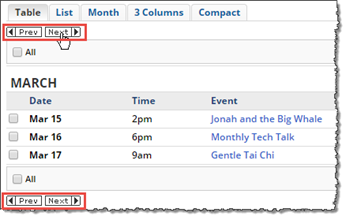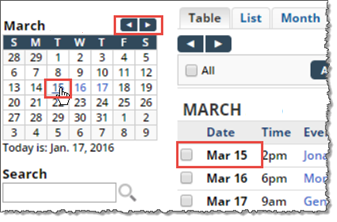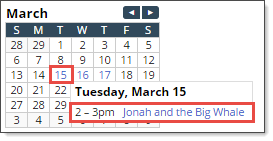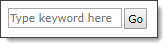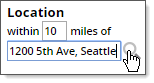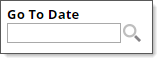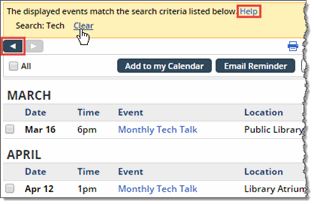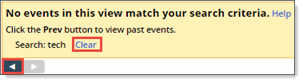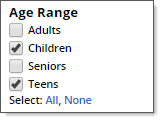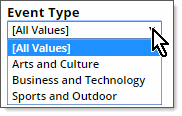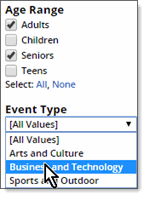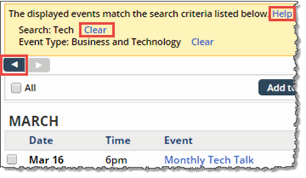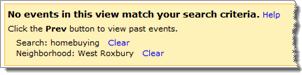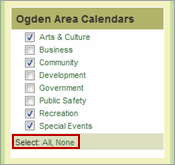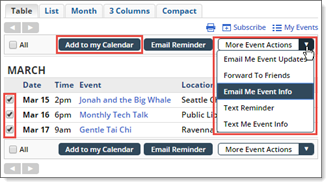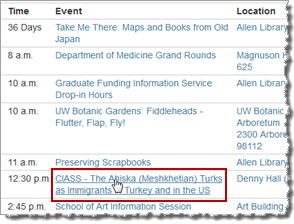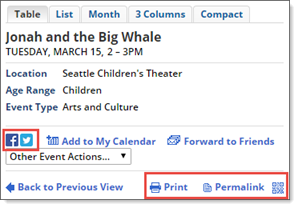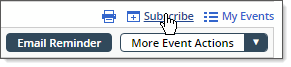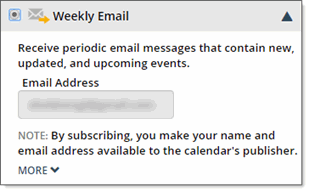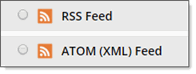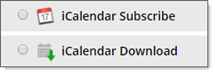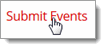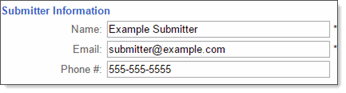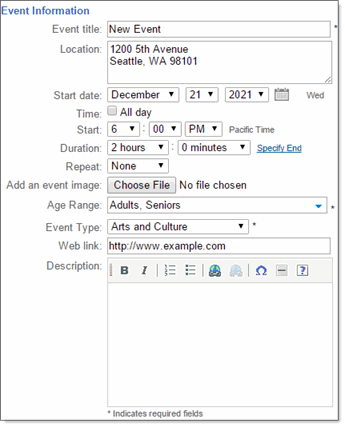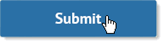What you can do with this calendar
You can interact with this calendar to find events that interest you, add events to your personal calendar, stay informed about upcoming events, and more.
Click one of the following links to see brief instructions. To hide the instructions, click the link a second time.
Tip Some features described here may not be available in the specific calendar you're visiting.
View and search for events
| Browse the calendar and change the layout
The calendar layout determines how much information is presented for each event and how event information is arranged. You control the layout using the View Chooser to change the calendar view. You can navigate to future or past dates or time periods using the previous and next paging buttons and the Date Finder mini calendar.
|
| Search for events
Depending on the options the calendar publisher provides, you can search for events by keyword, location, and/or date.
Search results appear in a results bar above the calendar.
|
| Limit events by filtering
Many organizations provide filters adjacent to the main calendar. By selecting values in filters, you can limit the events shown in the calendar to just those that you care about. For example, you might use an audience filter to see only events aimed at adults and seniors. You might use an event type filter to see only sports and outdoor-oriented events. Or, you might use a calendar/category filter to see only Arts & Culture events.
When you filter by fields, such as audience, event type, or neighborhood, a results bar appears above the calendar.
|
Take actions on events
| What actions can I take?
You can take one or more of the following event actions:
Tip Calendar publishers decide which event actions to turn on so you may not be able to take all event actions on the calendar you're visiting. |
| How do I take an action?
You can initiate some event actions directly from the calendar. To take other actions, you first have to open an event details page.
|
How do I get help with an action?
|
Subscribe to calendars
| Receive calendar updates by email
Subscribing to a calendar email adds you to a calendar's distribution list. You'll receive a regularly scheduled email message that contains a list of upcoming, new, and updated events.
|
||||||
| Receive a calendar RSS or Atom feed
By subscribing to a calendar's feed, you'll receive feed updates every time new events are added or existing events are changed.
|
||||||
| Subscribe to iCalendar feeds and download iCalendar files
Subscribing to an iCalendar feed adds a new calendar to your calendar program that contains the events from the original calendar to which you subscribed. As the original calendar's owner adds and updates events, those changes automatically appear in your local version. Another option is downloading an iCalendar file. Downloading places a file with an .ics extension (for example, downloadedfile.ics) on your computer. You can open the file with or import the file into your calendar program. No connection is established between the original calendar and the downloaded file. If the original calendar's owner adds or updates events, those changes are not passed to the downloaded file.
|
||||||
Submit events
| Submit events
If you see a Submit Events link near the calendar, you can submit your own events for publication. Organizations typically review submitted events before they go live. Tip If the organization provides event submission guidelines, be sure to read the guidelines before you submit.
|